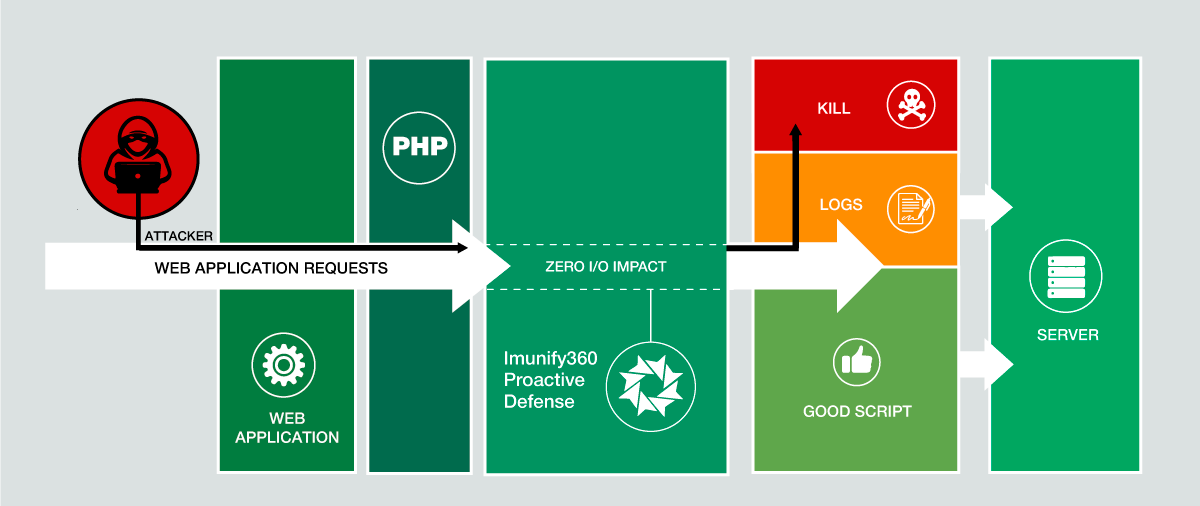На тарифах виртуального хостинга можно вылечить сайт при помощи Антивируса для сайтов. В качестве ПО мы используем Imunify360 — антивирус для сайтов, который найдет любой вредоносный скрипт и при необходимости вылечит в один клик.
Поддерживает WordPress, Joomla!, Magento, Drupal, MODx, Bitrix и другие php CMS, а также статические html-сайты.
Как открыть панель антивируса
Авторизуйтесь на сайте FASTFOX и перейдите в Личный кабинет.
Перейдите в раздел «Хостинг» — «Мой хостинг»
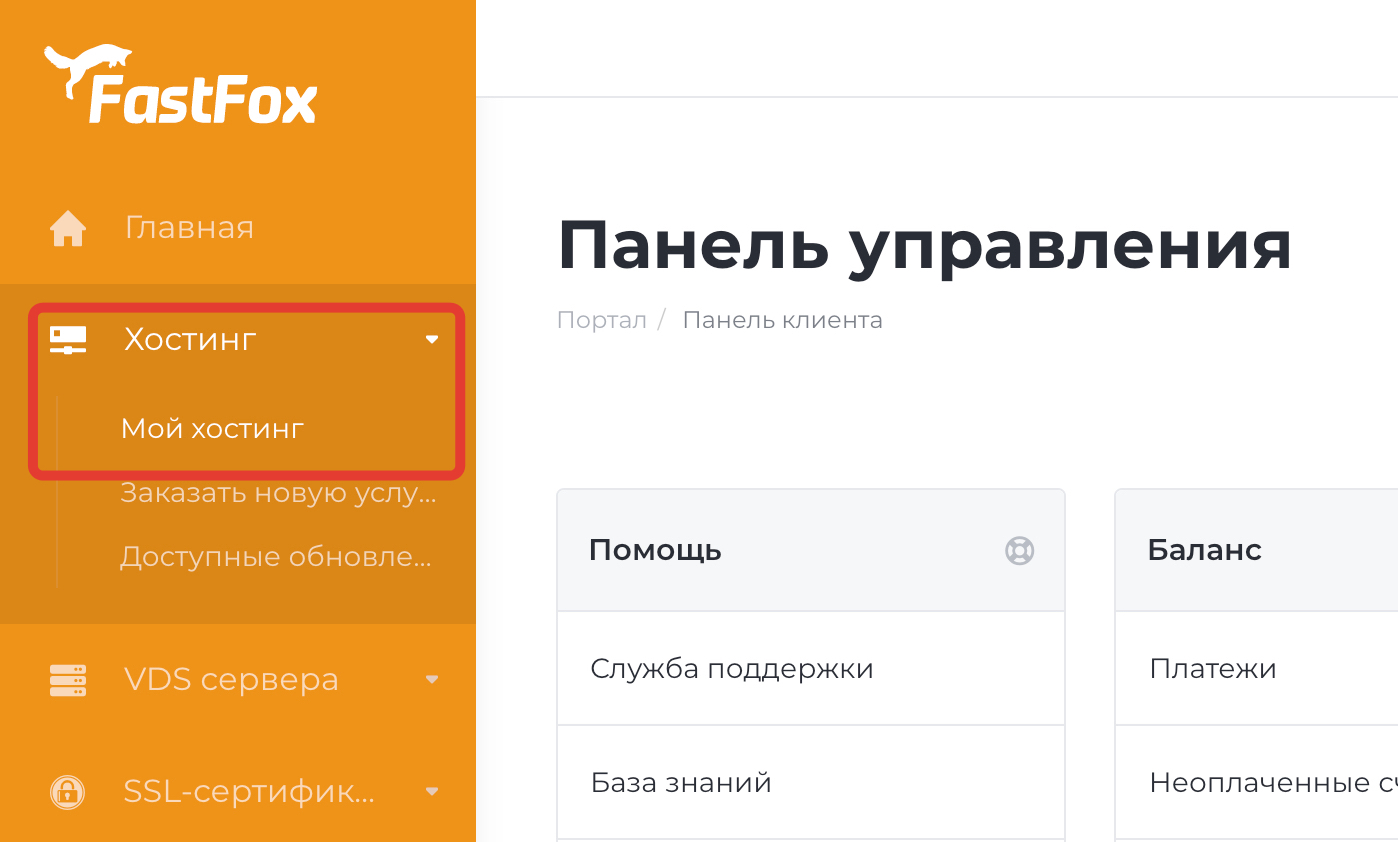
Если у Вас больше одной услуги виртуального хостинга, то в таблице выберите нужный хостинг и нажмите на него.
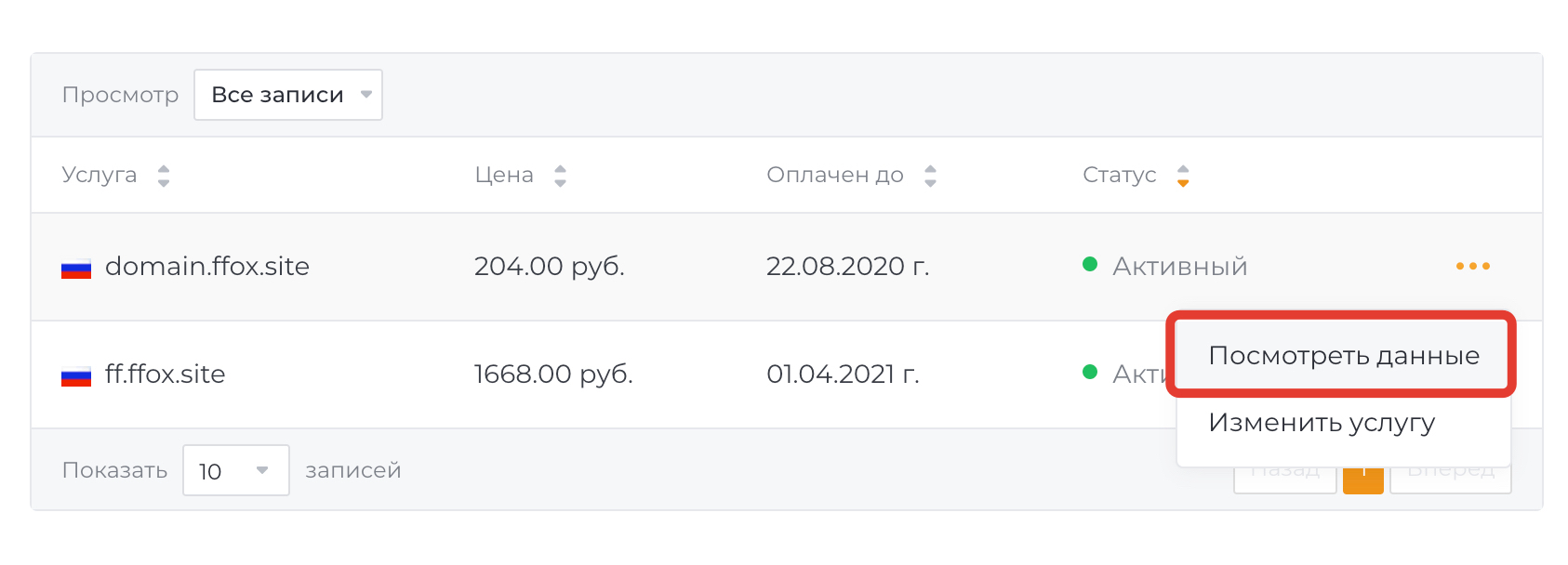
В быстрых переходах нажмите на Антивирус, данные для подключения указаны во вкладке «Доступы».

Возможности антивируса
ModSecurity Web Firewall (WAF)
Система обнаружения и защиты вторжений
Сканирование вредноносных программ
Проактивная защита
Мониторинг репутации сайта
Интерфейс
В интерфейсе конечного пользователя Imunify360 есть следующие вкладки:
- Файлы
- История
- Список Игнорирования
Перейдите на вкладку «Файлы». Здесь есть таблица со списком зараженных файлов.

Таблица содержит следующие столбцы:
- Обнаружен — отображает точное время, когда файл был обнаружен как вредоносный
- Файл — путь, по которому находится файл, начиная с корня
- Причина — описывает подпись, обнаруженную в процессе сканирования. Имена в этом столбце зависят от поставщика подписи. Вы можете получить некоторую информацию из самого идентификатора подписи. SMW-SA-05155-wshll – в этой подписи ID:
- Первый раздел может быть либо SMW или CMW. SMW расшифровывается как серверное вредоносное ПО и CMW расшифровывается как клиентское вредоносное ПО
- Второй раздел идентификатора может быть либо INJ или SA. INJ расшифровывается как Injection (означает, что вредоносное ПО вводится в какой-то законный файл) и SA расшифровывается как StandAlone (означает, что файл полностью вредоносен)
- Третий раздел таков 05155. Это просто идентификационный номер для подписи.
- В четвертом разделе wshll/mlw.wp/etc объясняется категория и класс выявленных вредоносных программ. Здесь wshll расшифровывается web shell (mlw расшифровывается как вредоносное ПО).
- Пятый раздел 0, в котором приводится номер версии подписи.
- Статус — отображение состояния файла:
- Заражен — угроза обнаружена после сканирования. Если файл не был очищен после очистки, отображается значок информации. Наведите курсор мыши на значок информации, чтобы отобразить причину
- Cleaned — зараженный файл очищается
- Содержимое удалено — содержимое файла было удалено после очистки
- Очистка в очереди — зараженный файл помещается в очередь на очистку. Действия:
- Добавить в список игнорирования — добавить файл в список игнорирования и удалить его из списка вредоносных файлов. Обратите внимание, что если файл добавлен в список игнорирования, Imunify360 больше не будет сканировать этот файл
- Просмотр файла — нажмите значок глаза в строке файла, и содержимое файла будет отображаться во всплывающем окне. Только первые 100 кб содержимого файла будут показаны в случае, если файл имеет больший размер
- Очистка — нажмите, чтобы очистить файл.
- Удалить — удалить файл с сервера и из списка вредоносных файлов.
- Восстановить оригинал — нажмите кнопку восстановить оригинал, чтобы восстановить исходный файл после очистки, если резервная копия доступна.
Чтобы выполнить массовое действие, отметьте галочкой обязательные поля и нажмите соответствующую кнопку над таблицей.
Доступны следующие фильтры:
- Timeframe — отображает результаты, отфильтрованные по выбранному периоду или дате.
- Статус — отображает результаты, отфильтрованные по выбранному статусу.
- Элементы на отображаемой странице — щелкните число в нижней части таблицы.
Таблица может быть отсортирована по дате обнаружения (Detected), пути к файлу (File), причине и статусу.
Вкладка история содержит данные всех действий для всех файлов. Перейдите на вкладку «История». Здесь есть таблица со списком файлов.

Таблица состоит из следующих столбцов:
- Дата — временная метка действия.
- Путь к файлу — путь к файлу, начинающемуся с корня.
- Причина — отображает способ обнаружения вредоносного файла:
- Ручное сканирование или очистка были обработаны пользователем вручную.
- По требованию — сканирование или очистка были инициированы/сделаны пользователем;
- Сканирование или очистка в реальном времени автоматически обрабатывались системой.
- Владелец — отображает имя пользователя владельца файла.
- Инициатор — отображает имя пользователя, который инициировал действие. Для системных действий используется имя System.
- Событие — отображает действие с файлом:
- Обнаружен как вредоносный — после сканирования файл был обнаружен как зараженный;
- Очищено — файл очищен.
- Не удалось убрать — возникла проблема во время уборки. Наведите курсор мыши на значок информации, чтобы прочитать больше.
- Добавлен в список игнорируемых — файл добавлен в список игнорируемых. Imunify360 не будет сканировать его.
- Восстановленный исходный файл был восстановлен как не вредоносный.
- Cleanup removed content — файл contend был удален после очистки.
- Удалено из списка игнорирования — файл был удален из списка игнорирования. Imunify360 будет сканировать его.
- Удалено — файл был удален.
- Отправлено на анализ — файл был передан команде Imunify для анализа.
- Не удалось удалить — возникла проблема во время удаления. Наведите курсор мыши на значок информации, чтобы прочитать больше.
- Не удалось игнорировать — возникла проблема при добавлении в список игнорируемых. Наведите курсор мыши на значок информации, чтобы прочитать больше.
- Не удалось удалить из списка игнорирования — возникла проблема при удалении из списка игнорирования. Наведите курсор мыши на значок информации, чтобы прочитать больше.
Таблица может быть отсортирована по дате, пути к файлу, причине и владельцу.
Вкладка список игнорирования содержит список файлов, исключенных из сканирования сканером вредоносных программ. Перейдите на вкладку «Список игнорируемых элементов» Здесь есть таблица со списком файлов.

Таблица состоит из следующих столбцов:
- Добавлено — дата добавления файла в список игнорирования.
- Path — путь к файлу, начинающемуся с корня.
- Действия:
- Удалить из списка игнорирования — нажмите значок корзины, чтобы удалить файл из списка игнорирования и начать сканирование.
- Добавить новый файл или каталог — нажмите значок плюс, чтобы добавить новый файл или каталог в список игнорирования. Чтобы выполнить массовое действие, отметьте необходимые файлы и нажмите соответствующую кнопку над таблицей.
Доступны следующие фильтры:
- Таймфрейм — отображает результаты, отфильтрованные по выбранному периоду или дате.
- Элементы на отображаемой странице — нажмите на номер в нижней части таблицы.
Таблица может быть отсортирована по добавленному и пути. По умолчанию он сортируется от самого нового к самому старому.